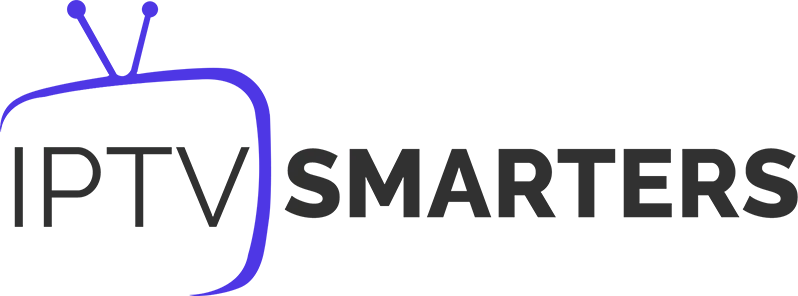Vous avez du mal à installer IPTV sur votre Firestick ? Ce guide vous explique, en étapes simples, comment configurer Set IPTV ou IPTV Smarters sur votre appareil pour un streaming fluide. Découvrez les clés pour une installation réussie et une expérience utilisateur optimisée, sans complication.

Sommaire
- Comprendre l’IPTV et le Firestick pour une installation réussie
- Préparation du Firestick et installation de l’application Downloader
- Installation et configuration de l’application IPTV sur Firestick
- Dépannage et bonnes pratiques pour l’IPTV sur Firestick
Comprendre l’IPTV et le Firestick pour une installation réussie
L’IPTV, ou Internet Protocol Television, diffuse des chaînes en direct ou des contenus à la demande via une connexion internet. Le Firestick d’Amazon permet d’accéder à ces services en installant des applications tierces, comme expliqué sur Numerama. Ce petit boîtier offre une alternative économique aux récepteurs traditionnels pour un streaming personnalisé sur votre téléviseur.
Installer une application IPTV sur Firestick offre un accès à des milliers de chaînes en direct, des films et des séries. Les solutions comme Set IPTV ou IPTV Smarters Pro permettent de lire des listes M3U avec une interface intuitive. Ces applications nécessitent souvent un abonnement et doivent être installées manuellement via le sideloading, car elles ne sont pas disponibles sur l’Amazon App Store. Le Firestick 4K assure une diffusion en haute qualité avec une interface fluide.
Préparation du Firestick et installation de l’application Downloader
Configuration initiale et activation des sources inconnues
Pour commencer, activez les sources inconnues sur votre Firestick. Accédez aux paramètres, trouvez les options développeur et activez cette fonction. Cela permet d’installer des applications non disponibles sur l’Amazon App Store, comme Set IPTV ou IPTV Smarters Pro. Cette étape est cruciale pour utiliser des applications tierces.
| Modèle de Firestick | Résolution maximale supportée | Recommandation pour l’IPTV |
|---|---|---|
| Fire TV Stick Lite | 1080p | Adapté pour l’IPTV basique, mais moins performant pour les applications gourmandes |
| Fire TV Stick (3e génération) | 1080p | Bonne alternative pour l’IPTV avec une meilleure performance que le Lite |
| Fire TV Stick 4K | 4K HDR, Dolby Vision | Recommandé pour une expérience IPTV de haute qualité en 4K |
| Fire TV Stick 4K Max | 4K HDR, Dolby Vision | Meilleur choix pour l’IPTV avec Wi-Fi 6, plus de stockage et un processeur plus rapide |
| Cube Fire TV | 4K HDR, Dolby Vision | Bonne performance pour l’IPTV avec ajout de fonctionnalités vocales |
Ouvrez les paramètres du Firestick, sélectionnez « My Fire TV », puis « Options pour les développeurs ». Activez « Débogage ADB » et « Applications de sources inconnues ». Ce processus permet l’installation d’applications tierces via des fichiers APK téléchargés avec l’application Downloader. Assurez-vous que votre Firestick est à jour pour éviter les erreurs. Certaines solutions, comme FireVisionIPTV sur GitHub, offrent des options gratuites pour les utilisateurs.
Télécharger et installer l’application Downloader
Recherchez « Downloader » dans l’Amazon App Store via la barre de recherche vocale ou le clavier. Téléchargez l’application développée par AFTVnews.com. Une fois installée, ouvrez-la pour préparer le téléchargement d’APK comme Set IPTV ou IPTV Smarters Pro. Downloader est indispensable pour accéder à des applications non disponibles sur l’Amazon Store.
L’application Downloader offre des fonctionnalités essentielles pour l’installation d’applications tierces sur Firestick.
- Téléchargement simplifié de fichiers APK via une interface intuitive
- Accès à des applications non disponibles sur l’Amazon App Store comme Set IPTV
- Gestion directe des autorisations pour les sources inconnues
- Compatibilité optimisée avec les versions récentes de Firestick
Ces caractéristiques en font l’outil indispensable pour installer IPTV Smarters Pro ou d’autres applications de streaming personnalisé.
Utilisez l’interface de Downloader en entrant l’URL du fichier APK souhaité. Une fois téléchargé, cliquez sur « Installer » pour finaliser le processus. Cette application prend en charge tous les types de fichiers, simplifiant l’installation d’IPTV. Pour Set IPTV, entrez l’adresse fournie par votre fournisseur ou utilisez des codes prédéfinis pour accéder à des listes M3U. Downloader est l’outil de téléchargement le plus populaire pour Fire Stick.
Installation et configuration de l’application IPTV sur Firestick
Télécharger et installer l’application IPTV via Downloader
Entrez l’URL dans Downloader pour télécharger Set IPTV ou IPTV Smarters. Utilisez firesticktricks.com/smart pour Smart IPTV ou go.wowlink.ca/IPTV-Smarters pour IPTV Smarters. Confirmez avec la télécommande Amazon Fire Stick.
Après le téléchargement, cliquez sur « Installer » dans Downloader. Autorisez les sources inconnues si nécessaire. Acceptez les autorisations demandées par l’application. Redémarrez le Firestick si l’installation échoue. Vérifiez votre connexion internet si le téléchargement est lent. Conservez le fichier APK pour des installations ultérieures.
Configurer l’application IPTV avec vos identifiants
Lancez l’application IPTV et entrez les données fournies par votre fournisseur. Nom d’utilisateur, mot de passe et URL du serveur sont requis pour activer le service. Consultez le guide fourni avec votre abonnement.
Utilisez l’URL, le code QR ou la liste M3U pour configurer l’application. Pour Set IPTV, entrez l’adresse MAC ou le lien M3U. IPTV Smarters Pro prend en charge les identifiants Xtream Codes API. Choisissez la méthode compatible avec votre abonnement. Un VPN protège votre connexion pendant la configuration.
Personnaliser votre expérience utilisateur
Organisez les chaînes par catégorie ou préférence dans les paramètres de l’application. Ajustez la qualité d’affichage selon votre connexion internet. Consultez l’EPG pour les programmes en direct et planifiés.
Pour améliorer vos sessions de streaming, voici quelques conseils pratiques :
- Vérifiez votre connexion internet avant chaque utilisation
- Nettoyez régulièrement le cache de l’application IPTV
- Utilisez un VPN pour sécuriser votre connexion Firestick
- Fermez les applications en arrière-plan pour libérer la mémoire
Ces ajustements simples améliorent significativement la fluidité du contenu sur votre écran.
Activez l’enregistrement ou la lecture différée pour profiter des programmes en différé. Configurez le contrôle parental pour filtrer le contenu. Réglez la qualité vidéo selon votre bande passante pour éviter la mise en mémoire tampon.
Dépannage et bonnes pratiques pour l’IPTV sur Firestick
Résolvez les problèmes courants liés à l’installation ou à l’utilisation d’applications IPTV sur Firestick. Les erreurs de connexion, la mise en mémoire tampon ou les écrans noirs surviennent souvent à cause d’une bande passante insuffisante (<10 Mbps) ou de serveurs surchargés. Activez un VPN pour stabiliser votre connexion. Vérifiez les paramètres sources inconnues si l’application ne se lance pas.
| Code d’erreur | Cause probable | Solution |
|---|---|---|
| Erreur 403 | Accès refusé aux serveurs | Vérifiez votre abonnement ou utilisez un VPN |
| Erreur 500 | Problème interne au serveur | Redémarrez l’application ou contactez votre fournisseur |
| Buffering constant | Vitesse internet <10 Mbps | Connectez le Firestick en câble Ethernet |
| Écran noir | Problème de lecture du fichier M3U | Vérifiez l’URL ou utilisez une autre application comme Set IPTV |
Utilisez un abonnement légal pour éviter les risques juridiques liés au streaming. Évitez les fichiers APK non vérifiés qui pourraient contenir des malwares. Activez un pare-feu ou un antivirus sur votre Firestick. Un VPN protège votre activité en ligne et améliore l’accès à certains serveurs.
Maintenez votre Firestick à jour en vérifiant les mises à jour système via le menu Paramètres. Nettoyez régulièrement le cache de l’application IPTV pour éviter les ralentissements. Désactivez les applications en arrière-plan pour libérer la mémoire. Utilisez un disque dur externe pour stocker les enregistrements.
Activez les sources inconnues, installez l’application Downloader via l’Amazon Store, et configurez Set IPTV avec vos identifiants pour un accès immédiat à vos chaînes. Suivez ces étapes clés pour transformer votre Firestick en centre de streaming personnalisé. Profitez dès maintenant d’un écran lumineux et d’une expérience fluide, prête à diffuser votre contenu préféré sans interruption.
FAQ
Comment installer des applications inconnues sur Firestick sans Downloader ?
Il existe des alternatives à Downloader pour installer des applications inconnues sur votre Firestick. Vous pouvez utiliser un PC avec ADB (Android Debug Bridge) pour transférer et installer les fichiers APK. Assurez-vous que les options développeur sont activées sur votre Firestick.
Une autre option consiste à utiliser des applications comme Easy Fire Tools sur un appareil Android. Les deux appareils doivent être sur le même réseau pour transférer l’APK vers le Firestick. Bien que Downloader soit souvent préféré pour sa simplicité, ces méthodes alternatives peuvent s’avérer utiles.
Quels sont les risques d’installer des APK non vérifiés ?
L’installation d’APK non vérifiés comporte des risques de sécurité significatifs. Ces fichiers peuvent contenir des virus, des logiciels malveillants ou des programmes malicieux susceptibles d’infecter votre appareil. Le risque d’installer un programme malveillant augmente considérablement lorsque vous téléchargez des APK à partir de sources inconnues.
Les applications non vérifiées peuvent compromettre votre appareil et voler vos données personnelles. Pour minimiser ces risques, il est fortement recommandé d’utiliser le Play Store, qui vérifie les applications avant de les proposer au téléchargement. Renforcez également votre cybersécurité en évitant les sources non fiables.
Comment désactiver les sources inconnues après installation ?
Pour désactiver les sources inconnues après l’installation d’une application IPTV tierce, accédez aux paramètres de votre Firestick. Naviguez jusqu’à la section « Options pour les développeurs » ou « Mon Fire TV », puis sélectionnez « Applications de sources inconnues ».
Désactivez cette option pour empêcher l’installation d’applications provenant de sources autres que l’Amazon App Store. Cette action contribuera à renforcer la sécurité de votre appareil et de vos données personnelles contre les menaces potentielles.
Comment mettre à jour manuellement une application IPTV ?
La mise à jour manuelle d’une application IPTV est souvent nécessaire, car ces applications ne sont généralement pas disponibles sur l’Amazon App Store. Commencez par vérifier si l’application dispose d’une option de mise à jour intégrée dans ses paramètres.
Si ce n’est pas le cas, désinstallez l’ancienne version de l’application, puis téléchargez la dernière version à partir d’une source fiable. Installez ensuite la nouvelle version sur votre Firestick. L’utilisation d’un VPN est recommandée pour assurer la sécurité et la confidentialité lors de la diffusion.
Comment désinstaller une application IPTV du Firestick ?
Pour désinstaller une application IPTV de votre Fire TV Stick, accédez aux paramètres de votre appareil. Vous pouvez le faire via le menu Paramètres > Applications > Gérer les applications installées. Sélectionnez ensuite l’application IPTV que vous souhaitez supprimer et choisissez l’option « Désinstaller ».
Une autre méthode consiste à accéder à l’écran d’accueil, aller dans « Applications », sélectionner l’application IPTV, appuyer sur le bouton « Menu » de votre télécommande (trois lignes horizontales), puis choisir « Désinstaller ». La réinitialisation d’usine est une option extrême qui effacera toutes les applications et données de votre Fire TV Stick.